OS X Yosemiteのインストール [Mac]
昨日、Mac OSの最新版、Yosemite がリリースされました。
5GB超と大きいのですが、早速、ダウンロード。放置していたのでどれくらい時間がかかったか不明ですが、特に大きな問題もなく無事にダウンロードできました。
いきなりメインで使っている Mac mini にインストールするのは怖いので、サブかつモバイル用の Mac Book Air 11" (Late 2010) にインストール。
インストール作業までは無事に終わったのですが、再起動後、プログレスバーの途中で止まってしまいました…。怖いけど電源を長押しで強制オフして再起動しましたが効果なし…。
調べてみるとここに同様の現象が書かれていました。結論はMcAfee をアンインストールすればよいとのこと。因みに、この記事の方も、年代は違いますが、Mac Book Air 11"。他の機種で問題があるかどうか、McAfee が悪さをするかどうかは、McAfee 側からも情報が出ていないので、不明です。
いずれにせよ、いまのところ、この情報だけが頼りなので、その手順に従って、セーフモードで起動 (Shift を押しながら電源オン)。ログイン画面が表示されるので (ただしここから先、セーフモード中は画面の表示が異様に遅くなります)、通常通りにログイン。アプリケーションから「マカフィー インターネットセキュリティ アンインストーラー」を起動。SiteAdvisorのアンインストールをチェックして続行。
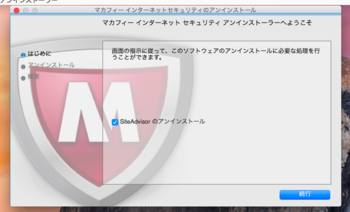
アンインストール完了後、再起動。ですが、メニューが表示されません…。
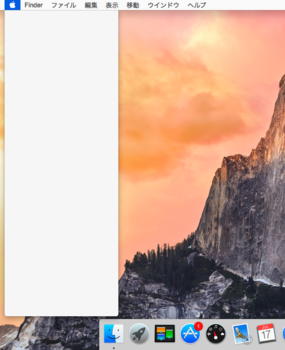
仕方がないのでターミナルを開いてコマンドで再起動。
$ sudo shutdown -r now
root のパスワードを入力して再起動。無事に再起動しました。
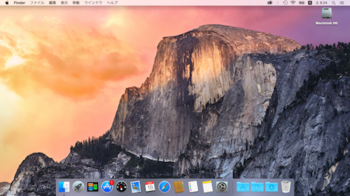
フラットな UI、アイコンにはまだ慣れませんが、とりあえず問題なく動いているようです。McAfee が入っていないのは怖いので、早く対応してもらいたいところです。
5GB超と大きいのですが、早速、ダウンロード。放置していたのでどれくらい時間がかかったか不明ですが、特に大きな問題もなく無事にダウンロードできました。
いきなりメインで使っている Mac mini にインストールするのは怖いので、サブかつモバイル用の Mac Book Air 11" (Late 2010) にインストール。
インストール作業までは無事に終わったのですが、再起動後、プログレスバーの途中で止まってしまいました…。怖いけど電源を長押しで強制オフして再起動しましたが効果なし…。
調べてみるとここに同様の現象が書かれていました。結論はMcAfee をアンインストールすればよいとのこと。因みに、この記事の方も、年代は違いますが、Mac Book Air 11"。他の機種で問題があるかどうか、McAfee が悪さをするかどうかは、McAfee 側からも情報が出ていないので、不明です。
いずれにせよ、いまのところ、この情報だけが頼りなので、その手順に従って、セーフモードで起動 (Shift を押しながら電源オン)。ログイン画面が表示されるので (ただしここから先、セーフモード中は画面の表示が異様に遅くなります)、通常通りにログイン。アプリケーションから「マカフィー インターネットセキュリティ アンインストーラー」を起動。SiteAdvisorのアンインストールをチェックして続行。
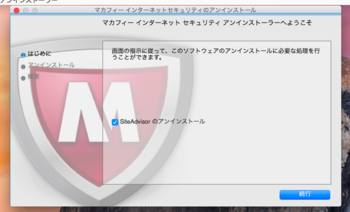
アンインストール完了後、再起動。ですが、メニューが表示されません…。
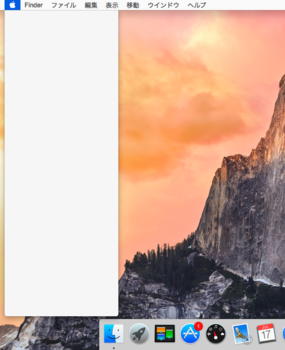
仕方がないのでターミナルを開いてコマンドで再起動。
$ sudo shutdown -r now
root のパスワードを入力して再起動。無事に再起動しました。
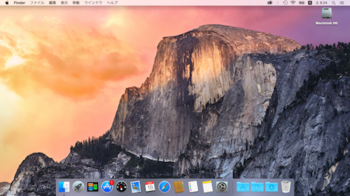
フラットな UI、アイコンにはまだ慣れませんが、とりあえず問題なく動いているようです。McAfee が入っていないのは怖いので、早く対応してもらいたいところです。
ThunderbirdからOS X LionのMailへ移行 [Mac]
MacのOSをLionに上げてから、なんとなく純正のMailを使いたくなりました。いくつか便利そうな機能があったのと、使っていたThunderbirdがなんとなく重くなって、時々、シャットダウンで引っかかってしまうようになったのが主な理由。
まずは、Mailの機能を使ってThunderbirdのメールボックスをインポートすることに。「ファイル」メニューから「メールボックスを読み込む…」を選択。出てきたウィンドウで「Thunderbird」を選択して「続ける」をクリック。
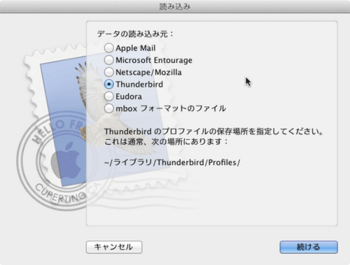
フォルダを選択する画面が出てくるので、Thunderbirdのメールのデータが入っている「ライブラリ」を開こうとしたのですが見つかりません…。
まずは、Mailの機能を使ってThunderbirdのメールボックスをインポートすることに。「ファイル」メニューから「メールボックスを読み込む…」を選択。出てきたウィンドウで「Thunderbird」を選択して「続ける」をクリック。
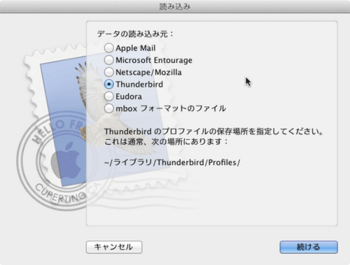
フォルダを選択する画面が出てくるので、Thunderbirdのメールのデータが入っている「ライブラリ」を開こうとしたのですが見つかりません…。
OS X Lion [Mac]
Macの当たらしOS、OS X Lionが発売になったのが7月20日、ちょうど一ノ関に到着した日だったので即日購入はできませんでしたが、戻ってきて落ち着いた先週、購入、愛用のMac mini (Early 2009) インストールしました。
今回からOSをダウンロード販売。4GB近いファイルをダウンロード販売する、というのもすごい時代になったものです。実際、ダウンロードにどれくらい時間がかかるのか心配でしたが、ダウンロード開始後、20分くらい経ったところでランニングに出かけ、1時間ちょっとして戻ってきたときにはダウンロードは終わっていました。フレッツ光のおかげです。
その後、インストール。こちらは思ったよりも時間がかかり1時間程度で完了、再起動。特に問題なく起動し、種々の設定もそのまま引き継がれていました。iTunes経由のNike+のワークアウトの転送も、GARMIN Forerunner 405CXのデータ転送も問題なく動作しました。
OS X Lionの新しい機能の一つに、ファイルの変更履歴の保存と復元があります。iWorkのPages、Numbers、Keynoteで、変更の履歴を自動的に保存してくれ、Time Machineと同じようなUIで表示、変更前の状態に戻すことができるというものです。今日、早速、その機能を使いたくなる場面に遭遇しました。
一日のスケジュールを記入するためのフォームをPagesで作っていたのですが、今日、ファイルを開いたらレイアウトが崩れていました。これを元に戻すために、この変更履歴の復元の機能を使うことにしました。が、メニューを探してもどこにもその機能が見当たりません。で、見つけたのが、ウィンドウのタイトルバー。ファイル名の横をクリックするとメニューがでてきました。
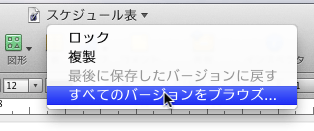
ここで「すべてのバージョンをブラウズ」を選ぶと、Time Machineの様に、変更履歴をさかのぼって確認できます。
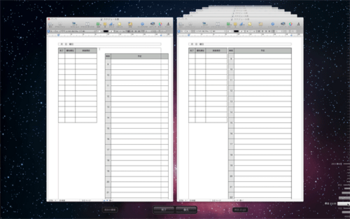
目的のバージョンを見つけたらあとは「復元」ボタンを押すだけ。きれいにもとに戻りました。
もう一つ、今日、見つけた新しい機能。ウィンドウのリサイズです。今までMac OSではウィンドウの大きさを変えられるのは右下のコーナーだけ。ウィンドウの左端で大きさを変えることができませんでした。Windowsでは昔からできていたことなので、今までその機能がなかったのが不思議ではあるのですが、Lionになってようやくその機能が実現されました。
他にも、いろんな機能が追加されていますので、それを見つけるのを楽しみに、いろいろと試してみたいと思います。
Lionにはこの他にもいろんな機能が追加されているので、いろいろと試してみようと思います。
今回からOSをダウンロード販売。4GB近いファイルをダウンロード販売する、というのもすごい時代になったものです。実際、ダウンロードにどれくらい時間がかかるのか心配でしたが、ダウンロード開始後、20分くらい経ったところでランニングに出かけ、1時間ちょっとして戻ってきたときにはダウンロードは終わっていました。フレッツ光のおかげです。
その後、インストール。こちらは思ったよりも時間がかかり1時間程度で完了、再起動。特に問題なく起動し、種々の設定もそのまま引き継がれていました。iTunes経由のNike+のワークアウトの転送も、GARMIN Forerunner 405CXのデータ転送も問題なく動作しました。
OS X Lionの新しい機能の一つに、ファイルの変更履歴の保存と復元があります。iWorkのPages、Numbers、Keynoteで、変更の履歴を自動的に保存してくれ、Time Machineと同じようなUIで表示、変更前の状態に戻すことができるというものです。今日、早速、その機能を使いたくなる場面に遭遇しました。
一日のスケジュールを記入するためのフォームをPagesで作っていたのですが、今日、ファイルを開いたらレイアウトが崩れていました。これを元に戻すために、この変更履歴の復元の機能を使うことにしました。が、メニューを探してもどこにもその機能が見当たりません。で、見つけたのが、ウィンドウのタイトルバー。ファイル名の横をクリックするとメニューがでてきました。
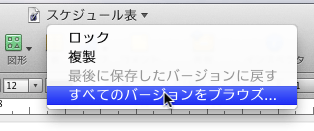
ここで「すべてのバージョンをブラウズ」を選ぶと、Time Machineの様に、変更履歴をさかのぼって確認できます。
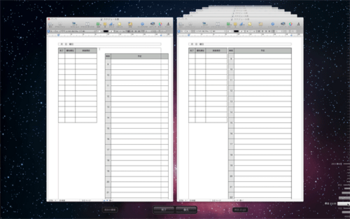
目的のバージョンを見つけたらあとは「復元」ボタンを押すだけ。きれいにもとに戻りました。
もう一つ、今日、見つけた新しい機能。ウィンドウのリサイズです。今までMac OSではウィンドウの大きさを変えられるのは右下のコーナーだけ。ウィンドウの左端で大きさを変えることができませんでした。Windowsでは昔からできていたことなので、今までその機能がなかったのが不思議ではあるのですが、Lionになってようやくその機能が実現されました。
他にも、いろんな機能が追加されていますので、それを見つけるのを楽しみに、いろいろと試してみたいと思います。
Lionにはこの他にもいろんな機能が追加されているので、いろいろと試してみようと思います。
Mac用の外付けHDD [Mac]
先日の記事にも書きましたが、Mac miniにつなげていた外付けHDDが壊れてしまいました。
しかたがないので新しいHDDを買いました。選んだのはこれ。

私が使っているMac miniにはFireWire 800 (IEEE 1394b、通信速度800Mbps) のポートがあります。今まで使っていたHDDは、古いものだったのでIEEE 1394a (400Mbps) でしか接続できませんでした。これでもUSB 2.0 (480Mbps) とそれほど変わらない速度が出せますが、せっかく本体側が800Mbps対応なのだから、ということで、HDDも1394b対応のものを候補にしました。
今まではあまり速度が出なかったので、予備という使い方だったのですが、ある程度の速度が出るのであれば、データをすべてそちらに移してその中で日常生活を送る、というのもありかなと思い、内蔵HDDがほとんどいっぱいになってしまったことも考慮して、容量の大きいHDDを買うことにしました。
その結果、選んだのが上ののHDD。1TBです。
Macにつなげ、WindowsのFAT形式のファイルシステムを削除、MacOSのフォーマットで再フォーマットして準備完了。
あとは、自分のホーム以下のデータを新しいディスクにコピーして、いくつか設定を変更するだけ。手順は概略、以下の通り (少々難しいことが書いてあるので興味の無い方は読み飛ばして下さい…)。
まずはデータのコピー。外付けHDD (ここでは External HDD という名前がついているものとします) に フォルダ "/Users/foo" (foo はユーザ名。ホームのフォルダの名前になります) を作ります。そしてフォルダ (ディレクトリ) のコピー。こういう場合 UNIXでは tar を使いますが、MacOSのファイルシステムではtarでは扱えないリソースフォークと呼ばれるデータが入っています。これを一緒にコピーできるコマンドが ditto。以下のように使います。
% ditto -v -rsrcFork /Users/foo /Volumes/External\ HD/Users/foo
自分自身が管理者権限を持っていればこのコマンドですべてのファイルがコピーできます。本当は、別の管理者権限を持ったユーザでログインしたコピーした方が安全ですが、私は、自分自身のユーザでコピーしてしまいました。とりあえずこれでも問題なく動いています。
続いて、システム環境設定のアカウントで自分のアカウントを選び右クリック。詳細オプションを開き、ホームディレクトリを /Volumes/External\ HD/Users/foo に変更。本来はこれだけでよいはずなのですが、世の中にはお行儀の悪いアプリケーションがあって、この変更が反映されないものがあるようです。そこで、古いホームディレクトリを参照しても新しいデータが見えるように、以下のようにリンクを張ります。
% cd /Users
% mv foo foo.old
% ln -s /Volumes/External\ HD/Users/foo .
これで /Users/foo を参照しても、/Volumes/External\ HD/Users/foo が見えるようになります。
ここまでできたら再起動。
無事にログインでき、いくつかのアプリケーションを動かしてみて問題が無ければ、完了です。
この状態で数日使っていますが問題なく使えていて、パフォーマンスも満足できる状態です。以前は内蔵ディスクがときどき溢れてしまい、ヒヤヒヤしながら使っていたのですが、今は空き領域が600GB程度あり、とりあえず溢れる心配は無くなりました。
めでたしめでたし(笑)。
しかたがないので新しいHDDを買いました。選んだのはこれ。

BUFFALO USB2.0&eSATA&IEEE1394/1394b用 外付けHDD for mac 1TB HD-M1.0TIBSU2
- 出版社/メーカー: バッファロー
- メディア: Personal Computers
私が使っているMac miniにはFireWire 800 (IEEE 1394b、通信速度800Mbps) のポートがあります。今まで使っていたHDDは、古いものだったのでIEEE 1394a (400Mbps) でしか接続できませんでした。これでもUSB 2.0 (480Mbps) とそれほど変わらない速度が出せますが、せっかく本体側が800Mbps対応なのだから、ということで、HDDも1394b対応のものを候補にしました。
今まではあまり速度が出なかったので、予備という使い方だったのですが、ある程度の速度が出るのであれば、データをすべてそちらに移してその中で日常生活を送る、というのもありかなと思い、内蔵HDDがほとんどいっぱいになってしまったことも考慮して、容量の大きいHDDを買うことにしました。
その結果、選んだのが上ののHDD。1TBです。
Macにつなげ、WindowsのFAT形式のファイルシステムを削除、MacOSのフォーマットで再フォーマットして準備完了。
あとは、自分のホーム以下のデータを新しいディスクにコピーして、いくつか設定を変更するだけ。手順は概略、以下の通り (少々難しいことが書いてあるので興味の無い方は読み飛ばして下さい…)。
まずはデータのコピー。外付けHDD (ここでは External HDD という名前がついているものとします) に フォルダ "/Users/foo" (foo はユーザ名。ホームのフォルダの名前になります) を作ります。そしてフォルダ (ディレクトリ) のコピー。こういう場合 UNIXでは tar を使いますが、MacOSのファイルシステムではtarでは扱えないリソースフォークと呼ばれるデータが入っています。これを一緒にコピーできるコマンドが ditto。以下のように使います。
% ditto -v -rsrcFork /Users/foo /Volumes/External\ HD/Users/foo
自分自身が管理者権限を持っていればこのコマンドですべてのファイルがコピーできます。本当は、別の管理者権限を持ったユーザでログインしたコピーした方が安全ですが、私は、自分自身のユーザでコピーしてしまいました。とりあえずこれでも問題なく動いています。
続いて、システム環境設定のアカウントで自分のアカウントを選び右クリック。詳細オプションを開き、ホームディレクトリを /Volumes/External\ HD/Users/foo に変更。本来はこれだけでよいはずなのですが、世の中にはお行儀の悪いアプリケーションがあって、この変更が反映されないものがあるようです。そこで、古いホームディレクトリを参照しても新しいデータが見えるように、以下のようにリンクを張ります。
% cd /Users
% mv foo foo.old
% ln -s /Volumes/External\ HD/Users/foo .
これで /Users/foo を参照しても、/Volumes/External\ HD/Users/foo が見えるようになります。
ここまでできたら再起動。
無事にログインでき、いくつかのアプリケーションを動かしてみて問題が無ければ、完了です。
この状態で数日使っていますが問題なく使えていて、パフォーマンスも満足できる状態です。以前は内蔵ディスクがときどき溢れてしまい、ヒヤヒヤしながら使っていたのですが、今は空き領域が600GB程度あり、とりあえず溢れる心配は無くなりました。
めでたしめでたし(笑)。
Apple Magic Trackpad [Mac]
先日、Appleからデスクトップ用のトラックパッド、Magic Trackpadが発売になりました。トラックパッドはノートPCでマウスのかわりに使われるデバイスです。AppleではMacBookでマルチタッチのトラックパッドを採用していたので、こういうデバイスがデスクトップでも使えるとよいなと思っていたので、早速導入。
DVDのコピー [Mac]
MacOS XでDVDをコピーする方法に付いて、覚え書きとしてメモです。
DVDのコピーと言っても、個人で作成したビデオで、借りてきたものです。DVD-Rに焼かれていたのでコピーを作ってから返そうとしたのですが、時間がなかったのでとりあえずDVDの中身だけデスクトップにコピーして返しました。
プロテクトはされていないので、この中身を新しいDVD-Rに書き込めばコピーが作れるはず。ということで、今日、試してみました。紆余曲折はあったものの、結局、以下の手順で無事(?)にDVDを作ることができました。
ステップ1: DVDの中身を準備する
ステップ2: DVDのディスクイメージを作成する
Step 3: DVD-Rに焼く
空のDVD-Rメディアをドライブに挿入します。「ディスクユーテリティ」のメニュー「イメージ」から「ディスクを作成…」を選択、「ディスクを作成」をクリックします。DVD-Rへの書き込みが始まりますので、終了を待ちます。
Step 4: 確認する
「DVDプレーヤー」で再生できることを確認すべきところなのですが、なぜか再生できませんでした。DIGAでは再生できることを確認できたのでこれで完成。
MacOSのDVDプレーヤーで再生できない理由は分かりませんでしたが、とりあえず一般のDVDプレーヤーで再生できたので良いことにしました…。MacOSの「DVDプレイヤー」の挙動についてはいつか調べてみることにします。
DVDのコピーと言っても、個人で作成したビデオで、借りてきたものです。DVD-Rに焼かれていたのでコピーを作ってから返そうとしたのですが、時間がなかったのでとりあえずDVDの中身だけデスクトップにコピーして返しました。
プロテクトはされていないので、この中身を新しいDVD-Rに書き込めばコピーが作れるはず。ということで、今日、試してみました。紆余曲折はあったものの、結局、以下の手順で無事(?)にDVDを作ることができました。
ステップ1: DVDの中身を準備する
まず、DVDの中身 (「AUDIO_TS」と「VIDEO_TS」をフォルダの中にまとめておきます。
ステップ2: DVDのディスクイメージを作成する
「ディスクユーテリティ」を起動し、メニューの「ファイル」→「新規」→「フォルダからのディスクイメージ…」を選択。フォルダを選択する画面が表示されるので、ステップ1で準備したフォルダを選択し、右下の「イメージ」をクリックします。 続けて表示される画面で「名前」に適切な名前を入力します。また「イメージフォーマット」で「ハイブリッドイメージ (HFS+/ISOUDF)」を選択します。「暗号化」は「なし」にします。 「保存」をクリックするとディスクイメージの作成が始まります。 終了したら、念のためイメージのファイルをマウントし「DVDプレーヤー」で再生し内容を確認します。
Step 3: DVD-Rに焼く
空のDVD-Rメディアをドライブに挿入します。「ディスクユーテリティ」のメニュー「イメージ」から「ディスクを作成…」を選択、「ディスクを作成」をクリックします。DVD-Rへの書き込みが始まりますので、終了を待ちます。
Step 4: 確認する
「DVDプレーヤー」で再生できることを確認すべきところなのですが、なぜか再生できませんでした。DIGAでは再生できることを確認できたのでこれで完成。
MacOSのDVDプレーヤーで再生できない理由は分かりませんでしたが、とりあえず一般のDVDプレーヤーで再生できたので良いことにしました…。MacOSの「DVDプレイヤー」の挙動についてはいつか調べてみることにします。
Magic Mouseが届く [Mac]
先日、発注したAppleのMagic Mouse。
今日、届きました。

パッケージは、最近のiPodと同じ、透明なプラスティックでシンプルです。
本体もとてもシンプルです。

Mighty Mouseと並べるとこんな感じで、たいらです。

電池が入っていたのでスイッチを入れるとすぐに使える状態になります。
早速、Mac miniに接続するとすぐにマウスとし使えるようになりました。が、スクロールなどの機能が使えません…。設定も、http://www.apple.com/jp/magicmouse/ に出ているものとは違います…。新しいドライバが必要なのだと思い、「ソフトウェア・アップデート」を実行してみると「Wireless Mouseソフトウェア・アップデート 1.0」が見つかったので、早速、インストール。再起動するとMagic Mouseの設定画面が表示されるようになりました。スクロールもできるようになりました。
このスクロール機能、「慣性スクロール」ができるので、マウスの上で指を素早く動かすと指を離したあとも慣性でスクロールするので、Webの大きなページをスクロールさせるときなどに便利です。
二本指のスワイプはまだ慣れませんが、慣れると便利そうな気がしました。
衝動買いに近い買い方をしましたが、買ってよかったと思っています。
今日、届きました。
パッケージは、最近のiPodと同じ、透明なプラスティックでシンプルです。
本体もとてもシンプルです。
Mighty Mouseと並べるとこんな感じで、たいらです。
電池が入っていたのでスイッチを入れるとすぐに使える状態になります。
早速、Mac miniに接続するとすぐにマウスとし使えるようになりました。が、スクロールなどの機能が使えません…。設定も、http://www.apple.com/jp/magicmouse/ に出ているものとは違います…。新しいドライバが必要なのだと思い、「ソフトウェア・アップデート」を実行してみると「Wireless Mouseソフトウェア・アップデート 1.0」が見つかったので、早速、インストール。再起動するとMagic Mouseの設定画面が表示されるようになりました。スクロールもできるようになりました。
このスクロール機能、「慣性スクロール」ができるので、マウスの上で指を素早く動かすと指を離したあとも慣性でスクロールするので、Webの大きなページをスクロールさせるときなどに便利です。
二本指のスワイプはまだ慣れませんが、慣れると便利そうな気がしました。
衝動買いに近い買い方をしましたが、買ってよかったと思っています。
Apple Magic Mouse [Mac]
AppleからMac用の新しいマウスが発表になりました。
http://www.apple.com/jp/magicmouse/
表面がタッチセンサーになっているのでボタン類がありません。
今までのMighty Mouseもデザイン的に気に入っていたのですが、真ん中のボールが汚れのためかひっかかるようになってしまいました。タッチセンサーならばそういった心配がいらなくなるので嬉しいですね。見た目もスマートな感じがします。
マルチタッチなので、いろいろなジェスチャーが考えられそうです。今までにないような新しい使い方がでてくるとおもしろいですね。
早速、Apple Storeのオンラインで発注しました。来週には届くと思います。
今日は、帰りが遅くなってしまったので、走るのもWii Fit Plusのトレーニングもあきらめました…。
http://www.apple.com/jp/magicmouse/
表面がタッチセンサーになっているのでボタン類がありません。
今までのMighty Mouseもデザイン的に気に入っていたのですが、真ん中のボールが汚れのためかひっかかるようになってしまいました。タッチセンサーならばそういった心配がいらなくなるので嬉しいですね。見た目もスマートな感じがします。
マルチタッチなので、いろいろなジェスチャーが考えられそうです。今までにないような新しい使い方がでてくるとおもしろいですね。
早速、Apple Storeのオンラインで発注しました。来週には届くと思います。
今日は、帰りが遅くなってしまったので、走るのもWii Fit Plusのトレーニングもあきらめました…。
Apple Quick Tips [Mac]
MacOS Xの便利な機能を短い時間で紹介してくれるビデオPodcast、Apple Quick Tipsというものを見つけました。
http://itunes.apple.com/WebObjects/MZStore.woa/wa/viewPodcast?id=257243321&subMediaType=Video
ちょっとした技なのですが、意外と知らないものが多いことに気がつきました。
先日の "Active Screen Corner Customization" というタイトルのビデオでは、画面のコーナーでスクリーンセーバーを間違って起動してしまうことを防ぐために、コマンドキーとの組み合わせで指定するとよい、ということを紹介していました。
http://itunes.apple.com/WebObjects/MZStore.woa/wa/viewPodcast?i=59996310&id=257243321
実際、やってみると便利です。間違ってスクリーンセーバーを起動させたり、Spaces を起動させてしまうことがあったのですが、その心配が無くなりました。
残念ながら英語のビデオですが、さほど難しくないのでMacユーザは登録しておくと良いと思います。
http://itunes.apple.com/WebObjects/MZStore.woa/wa/viewPodcast?id=257243321&subMediaType=Video
ちょっとした技なのですが、意外と知らないものが多いことに気がつきました。
先日の "Active Screen Corner Customization" というタイトルのビデオでは、画面のコーナーでスクリーンセーバーを間違って起動してしまうことを防ぐために、コマンドキーとの組み合わせで指定するとよい、ということを紹介していました。
http://itunes.apple.com/WebObjects/MZStore.woa/wa/viewPodcast?i=59996310&id=257243321
実際、やってみると便利です。間違ってスクリーンセーバーを起動させたり、Spaces を起動させてしまうことがあったのですが、その心配が無くなりました。
残念ながら英語のビデオですが、さほど難しくないのでMacユーザは登録しておくと良いと思います。




